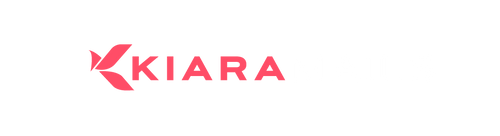COMO CREAR COLECCCION AUTOMATIZADA EN SHOPIFY ?
Colecciones automatizadas
Una colección automatizada utiliza condiciones de selección para incluir automáticamente los productos que coinciden. Puedes agregar un máximo de 60 condiciones de selección, y puedes especificar si los productos deben cumplir con todas las condiciones o solo con algunas para ser incluidos en la colección.
Si deseas elegir productos específicos para una colección, puedes en su lugar crear una colección manual.
Crear y modificar colecciones automatizadas
Crear una colección automatizada implica definir condiciones que coincidan con los productos que deseas que aparezcan en la colección. También puedes aplicar un orden específico y otros detalles. Puedes crear hasta 5.000 colecciones automatizadas.
Las colecciones pueden tener un máximo de 60 condiciones.
Si ya tienes una colección con más de 60 condiciones, todavía puedes usarla. Puedes editar o eliminar sus condiciones existentes, pero no puedes agregar ninguna condición que esté por encima del límite.
Antes de actualizar una colección, puedes verificar en la parte superior de la página si otro empleado está haciendo cambios en la misma colección.
Pasos:
-
Desde la Aplicación de Shopify, dirígete a Productos > Colecciones.
-
Haz clic en Crear colección.
-
Introduce un nombre y una descripción para la colección.
-
En la sección Tipo de colección haz clic en Automatizada:
- Selecciona si los productos deben cumplir con todas las condiciones o sólo con algunas para ser incluidos en la colección.
- Usa las listas desplegables para establecer las condiciones de la colección.
-
Haz clic en Guardar. En la sección Productos que se muestra, los productos que cumplan con las condiciones se agregarán de forma automática a la colección.
-
Establece el orden que desees para los productos en tu tienda. Para más información sobre cómo ordenar los productos, consulta Cambiar el orden de los productos en una colección.
-
En la sección Canales de venta, selecciona en qué canales deseas que tu colección esté disponible de entre los canales de venta que tienes activos.
-
En la sección Imagen de colección haz clic en Subir imagen para agregar una imagen a la colección. Para más información sobre el tamaño de las imágenes que puedes usar, consulta Tamaños de imagen.
-
Opcional: La sección Vista previa de publicación en motores de búsqueda muestra la forma en la que aparecerá la colección en los resultados de búsqueda. Si deseas editar esta información, haz clic en Editar el SEO de la página web. No puedes cambiar la dirección URL y el identificador ya que se usan para vincular la colección a tu tienda en línea.
-
Haz clic en Guardar.